Are you ready for a new Windows experience? The latest operating system, Windows 11, has finally arrived and it’s packed with exciting features to enhance your computing experience. But how can you get your hands on this game-changing software? In this blog post, we’ll guide you through the steps to download and install Windows 11 so that you can start exploring all its amazing capabilities! Whether you’re a tech-savvy pro or just starting out in the digital world, our easy-to-follow instructions will help you upgrade your computer to the latest and greatest version of Windows. So let’s dive in and discover how to get started with Windows 11!
System Requirements for Windows 11
To get started, you will need to have a computer that is running Windows 8.1 or newer. Windows 11 is not supported on earlier versions of Windows.
Once you have your computer set up and running the latest version of Windows, download the Windows 10 update tool from Microsoft. (You can find downloads for different versions of Windows at Microsoft.) Once the tool has downloaded, open it and click on the “Windows Update” button.
Once the update is complete, restart your computer. If you are using a laptop, connect it to power and wait about five minutes for it to finish restarting. If you are using a desktop, just press the power button to turn it off and then back on again.
Now go to Settings > System and select “Update & security”. Under “Windows Update”, click on “See all updates”. You should now see “Windows 10 Fall Creators Update” under “Available updates”. Click on this update to start installing it.
Once the update is installed, go back into Settings > System and select “Update & security”. Under “Windows Update”, click on “For me only”. You will now see two options: Install updates automatically (recommended) or Don’t install updates (not recommended). Select “Install updates automatically” and wait about ten minutes for your computer to check for updates and install them if necessary.
After updating is complete, repeat these steps but this time select “Don’t install updates”
Where to Download Windows 11
If you are looking for a way to get the latest Windows operating system, Microsoft has made it easy for you. There are several ways that you can download Windows 11.
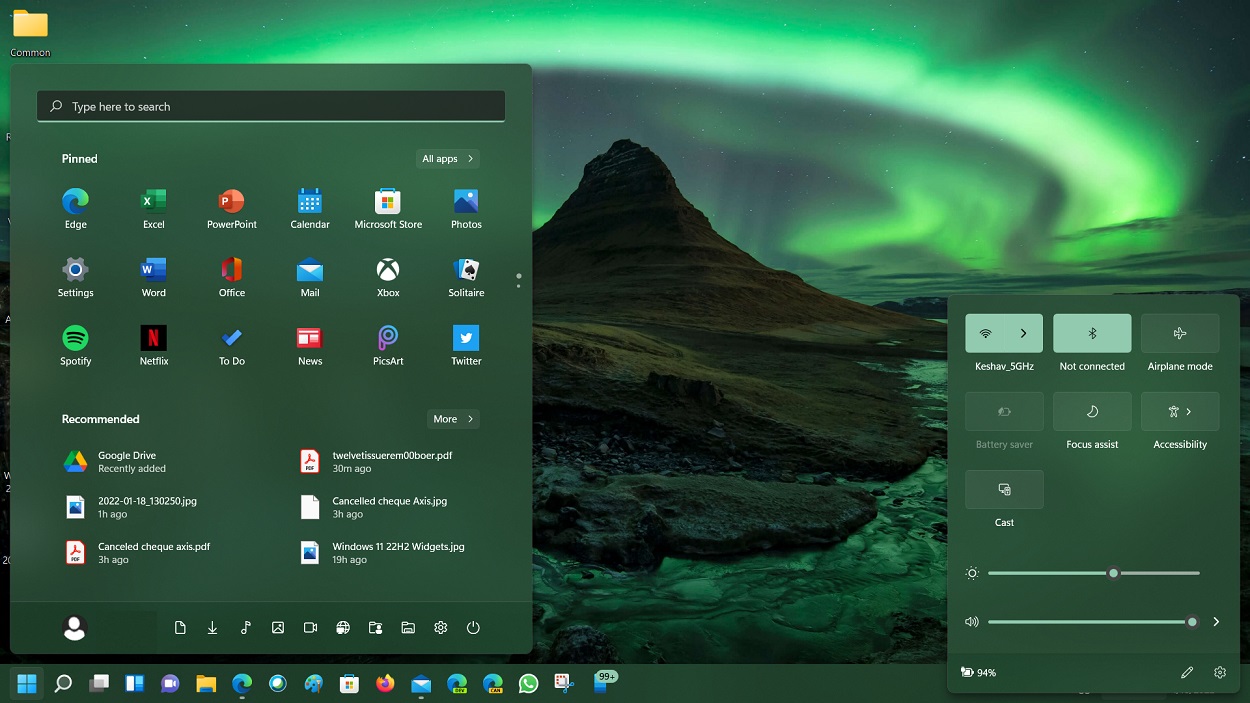
The first way is to go to the Microsoft website and choose the download option for your specific device type. This will give you a list of downloads that are specific to your device.
You can also choose to download Windows 11 using the Windows Update service. You will need to have automatic updates enabled on your computer in order to do this. Once you have updated, click on the 3 dots in the upper right hand corner of the screen and select “Windows update” from the menu that pops up. On the next screen, click on “Windows update settings” and then select “Downloads” from the left-hand column. This will give you a list of available downloads. Click on “Windows 11 (version 1709)” and then follow the instructions that appear onscreen.
If you want to install Windows 11 immediately, there is another option available to you as well. You can use a USB drive or DVD disc to install Windows 11 onto your computer. To do this, make sure that your computer is connected to internet and then insert either a USB drive or DVD disc into your computer’s disc drive. Your computer should automatically select the installation file from the drive and begin installing it onto your computer.
How to Upgrade to Windows 11

If you’re looking to upgrade your Windows operating system, there are a few different ways you can go about it. Microsoft offers Windows Update, which will automatically download and install the latest updates and build of Windows 11. Additionally, you can download and install the Windows 11 ISO file or use a media creation tool like Microsoft’s Media Creation Tool to create a bootable USB drive with the latest version of Windows.
Once you have your installation media, it’s time to start your upgrade process. To do this, first make sure your computer is up-to-date with the latest security patches. Then, insert your installation media into your computer and start up your computer. Once it’s started up, follow the on-screen instructions to complete the upgrade process.
Clean Installation of Windows 11
If you’re looking to clean install Windows 11, there are a few things you’ll need before starting. For starters, you’ll need an installation media (ISO) of the latest Windows 11 release. You can find this information on Microsoft’s website. Once you have the ISO, you will need to create a bootable USB drive.
To do this, follow these steps:
1)Download and install the Windows 10 Media Creation Tool
2)Launch the tool and click on the USB drive button
3)Select your language and version of Windows and click on the Next button
4)Select your destination folder and click on the Create button
5)Click on the Start Menu icon and select All Programs > Microsoft Windows Kits > Development Tools > Image Tools
6)In the left pane, select Command Prompt
7)Type diskpart at the prompt and press Enter
8)Type list disks in response to the question that appears in DiskPart
9)Select your USB drive from the list of disks displayed in DiskPart
10)Type create partition primary followed by size for your new partition’s size (for example,create partition primary size=400GB). Press Enter after each command
11)Type assign letter=G followed by your USB drive’s letter (for example,assign letter=G myusbdrive). Press Enter
12)Press F5 to restart your computer When your computer restarts, it will boot from your newly created installation media
Troubleshooting Windows 11 Installation
Install Windows 11 from a USB drive
If you’re having trouble installing or upgrading to Windows 10, try using a USB drive instead of an optical disc. Here’s how:
1. Insert your USB drive into your computer.
2. If necessary, create a new folder on the drive called “Windows.”
3. Double-click the Windows installer executable file (WINRE).
4. Follow the on-screen instructions to install Windows onto the USB drive.
Features and Improvements in Windows 11
Windows 11 has a number of new features and improvements over previous versions of Windows. Here are some of the most important:
New Design
Windows 11 is designed to be more user-friendly and intuitive. The new Start screen lets you quickly access your favorite apps and tasks, and the new quick actions let you perform common tasks with just a few clicks.
The taskbar has been redesigned to be more compact and organized, so it’s easier to find what you’re looking for. And the Action Center provides quick access to your most important notifications and settings.
Immersive Desktop Experience
With Windows 11, you can enjoy an immersive desktop experience with full-screen apps and Movies & TV shows that take up the whole screen. You can even use windows on the side of your monitor to keep other applications open while you work. Plus, Windows 11 includes features like Picture-in-Picture (PIP) so you can continue watching a video while responding to an email or text message.
Tips and Tricks for Using Windows 11
If you’re looking for an updated copy of Windows 11, Microsoft offers different editions and versions that you can download and install. The Windows 10 Home operating system is the most basic edition and includes features like a Start menu, taskbar, and overall usability. The Windows 10 Pro edition is geared towards business users and includes features like BitLocker encryption, remote access options, and more. And if you need the greatest level of security possible, then the Windows 10 Enterprise edition is perfect for you.
Microsoft also offers different language editions of Windows 11 which include Spanish, French, Italian, German, Russian, Japanese, Simplified Chinese etc… All of which are available in both 32-bit (x86) and 64-bit (x64) versions. So whichever version or edition of Windows you decide to download and install, be sure to check the specific requirements before starting!
Consclusion
Windows 10 is the latest operating system offered by Microsoft. It was released on July 29, 2015, and is available in both a free and paid version. The free version of Windows 10 includes some features that are not available in the paid version, such as limited storage space and reduced support from Microsoft.
To get the latest operating system, you need to download it from Windows Update. You can also install it using the installation media that came with your computer or purchase a copy from Microsoft or an online retailer. The installation process will start automatically when you start your computer, so there is no need to wait for it to arrive via Windows Update.
If you want to upgrade your current operating system to Windows 10, you will need a valid product key. You can find this key either on a sticker on the back of your computer or in the product activation section of your account at microsoft.com/activate . To upgrade without a product key, you will need to disable automatic updates and then install Windows 10 manually.

Leave a Reply